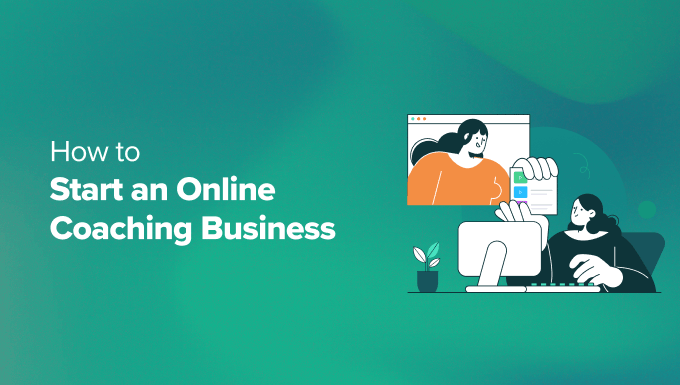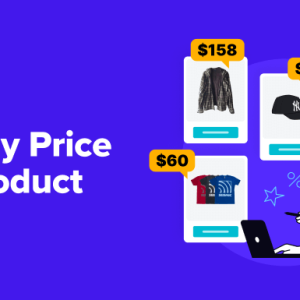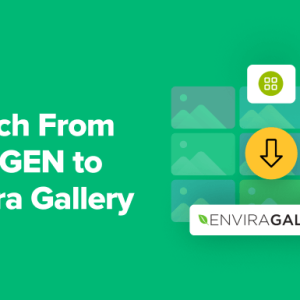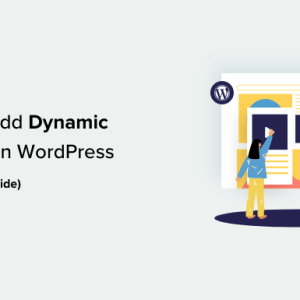Are you wondering how to start a coaching business online?
Here at WPBeginner, we’ve helped many bloggers and entrepreneurs build success and make money online. One of the most lucrative business ideas is coaching services. With just an internet connection and a laptop, you can help people worldwide and get paid for it.
In this article, we will show you how to start a coaching business online using WordPress, the most popular website builder on the market.
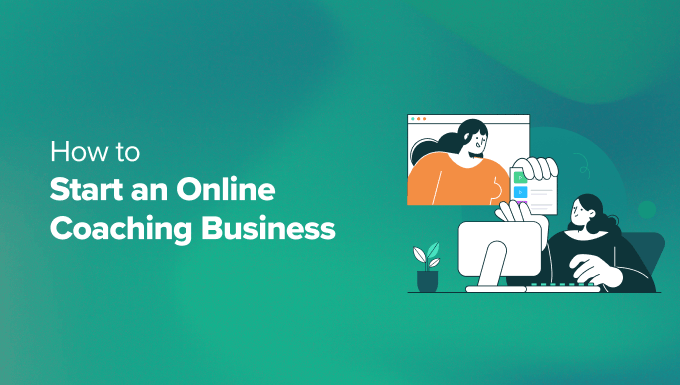
What You Need to Start a Successful Online Coaching Business
To start your own online coaching business, you will need to know what type of coaching you’d like to offer.
There are many coaching niches out there, from wellness and health coaching and fitness coaching to life coaching and career coaching. It’s best to choose a coaching specialization that’s based on your area of expertise.
You will also need to choose a target market for your business. We recommend doing some market research to see who would be most interested in your coaching services.
Besides that, you will need to decide what kind of coaching business model you want to use. Many coaches work directly with clients through one-on-one calls, while some do group sessions and others do a combination.
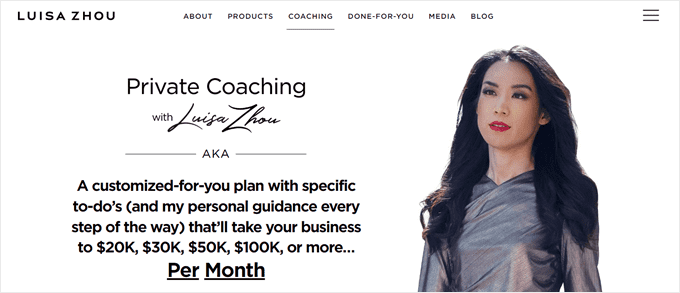
With that in mind, let’s discuss how to start a coaching business online and create a WordPress website for it. You can use the quick links below to navigate through this step-by-step guide:
- Step 1: Get a Hosting Plan and Domain Name
- Step 2: Create a New WordPress Website
- Step 3: Choose a WordPress Coaching Theme
- Step 4: Set Up Your Web Pages
- Step 5: Install and Set Up the MemberPress Plugin
- Step 6: Set Up the CoachKit™ Add-On
- Step 7: Create Your Coaching Program(s)
- Step 8: Select a Video Conferencing Platform
- Step 9: Create Professional Social Media Accounts
- Step 10: Promote Your Online Coaching Services
- Starting an Online Coaching Business FAQs
Step 1: Get a Hosting Plan and Domain Name
Any successful online business starts with a powerful hosting plan and domain name.
Web hosting is the service that stores your website files and makes them available online. Meanwhile, a domain name is the address that users enter into their internet browsers to get to your site.
If you are offering online coaching services, then you will want a hosting service that can keep your website online at all times, even when you are suddenly getting a huge amount of traffic.
We recommend Bluehost, which is one of the most well-known providers in the hosting industry.
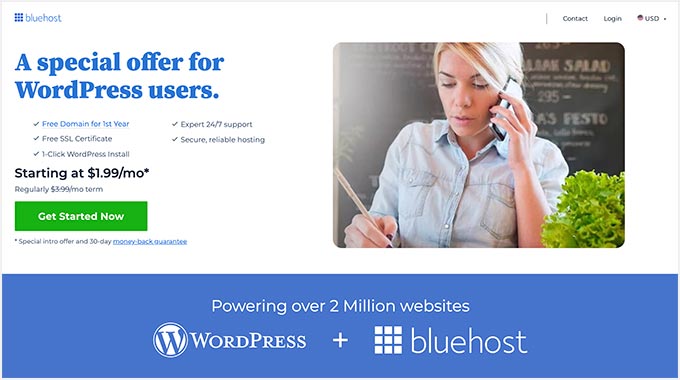
With Bluehost, you get a web hosting service that’s already optimized for WordPress, the most popular website builder in the world.
WordPress.org is the platform we will use to build a coaching website because it’s easy to use and offers plenty of ways to customize your website later on.
Luckily, Bluehost has given us an exclusive discount link for WPBeginner readers. Just click the button below to use this offer:
Since you are just starting, we recommend going with the Choice Plus plan. This plan will give you enough power to run a small business, like 40 GB SSD storage and free CDN to make your site fast.
You can always upgrade to a higher-tier plan in a few clicks if you are starting to outgrow this plan.

Once you have chosen a plan, you can pick a new domain name. Online coaches typically just use their own name, like tonyrobbins.com. Or they may add a coaching-related keyword after it, such as andyallencoaching.com.
If you need some inspiration, then you can check out our article on how to choose a domain name and use our free business name generator.
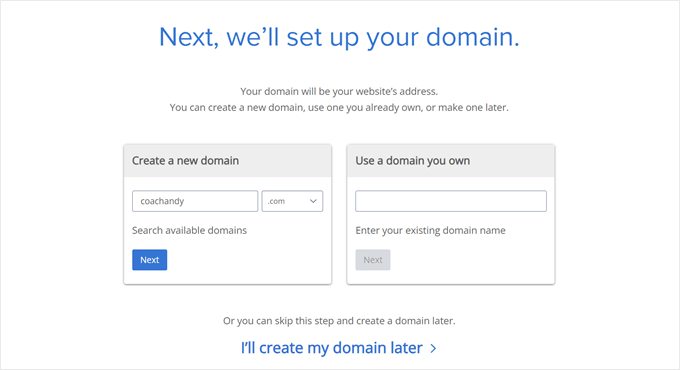
After securing a domain name, you will now fill out your information for your Bluehost account and complete your payment details.
You will also see some package extras to add to your purchase, but they are all optional.

Alternatively, if you choose not to use Bluehost, then you can see our recommendations for the best WordPress hosting to make your website.
Step 2: Create a New WordPress Website
If you choose to set up a Bluehost WordPress hosting plan, then Bluehost will install WordPress automatically for you, and you can skip this step.
That said, perhaps you decide to skip the installation part, or you already have a Bluehost plan, and you are not sure how to set up a new website in your account. If so, then just follow this tutorial to create a new WordPress site.
Note: If you use other hosting services like SiteGround, Hostinger, or WP Engine, then you can follow our complete guide on how to install WordPress.
The first thing you will do is log in to your Bluehost account to access your Bluehost control panel.
After that, navigate to the ‘Websites’ menu and click ‘Add Site.’

From here, you can simply select ‘Install WordPress.’
Then, click ‘Continue.’

Once done, you can fill out the Site Title field, which will be your website name. It can just be the brand name of your coaching practice or something like ‘Coaching With [Your Name].’
After completing that field, just click ‘Continue.’

Next, you will need to connect an existing domain to your website.
Alternatively, you can use a temporary subdomain until you are ready to buy a new domain to launch your website. Then, go ahead and click ‘Continue.’

When the installation is complete, you should now return to the Websites menu and see your new site listed there.
To log in to the WordPress admin area, simply select ‘Edit Site.’ Or, you can use your website’s login URL to go to the admin panel.

With WordPress set up, let’s move on to the next steps.
Step 3: Choose a WordPress Coaching Theme
A WordPress theme is a series of template files that control the appearance of your website and make it easy to design your pages.
With a theme, you won’t have to code or design any part of your site from scratch. Simply choose a theme that suits your needs and tweak the colors, fonts, and other customization options to match your branding.
For theme recommendations, you can check out our list of the best WordPress themes for life coaches.
Once you have picked a theme, you can follow our step-by-step guide on how to install a WordPress theme.
To edit the theme, you can use either the WordPress Full Site Editor (FSE) or Theme Customizer. Both are WordPress’ default theme-building features, and they are pretty simple to use for beginners.
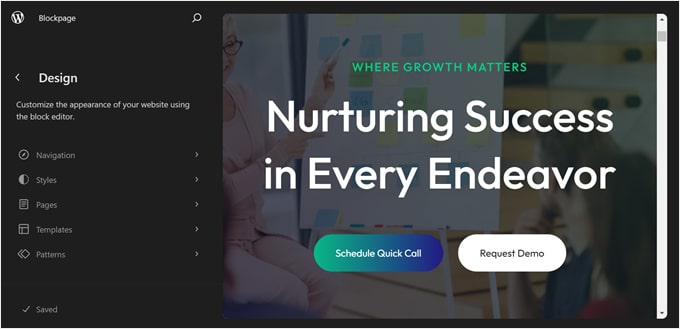
However, many WordPress users have found them to be limiting, especially in terms of customization options. Because of this, we recommend using a page builder plugin like SeedProd instead.
Out of all the page builder plugins we’ve tried, SeedProd was the easiest to use and offered great features to customize your site. You can easily drag and drop elements around your web page and modify each block or page section.
What’s more, SeedProd has high-quality WordPress theme template kits for coaching services, like this one for life coaching:
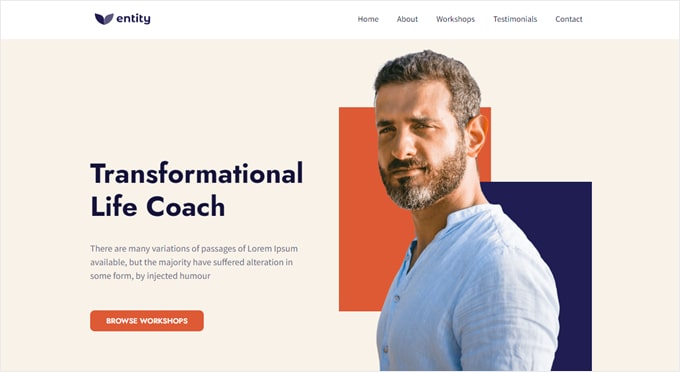
How to Install a SeedProd Theme Template
To use a SeedProd theme, you need to install the SeedProd plugin first. For step-by-step guidance, check out our article on how to install a WordPress plugin.
Note: The SeedProd free version is available in the WordPress plugin directory. However, we recommend using the Pro version because you can get full access to its templates and theme builder features.
After that, make sure to activate your SeedProd license key. Simply paste the license key from your SeedProd account page and click ‘Verify key.’

Once done, just go to SeedProd » Theme Builder from your dashboard.
Then, click ‘Theme Template Kits.’

Now, just look for the theme template that best matches your preferences. If you enter the term ‘coach’ in the search bar, then you will find several coaching website themes to choose from.
If you have decided on a specific theme, simply hover over the theme you like and click the orange checkmark button.
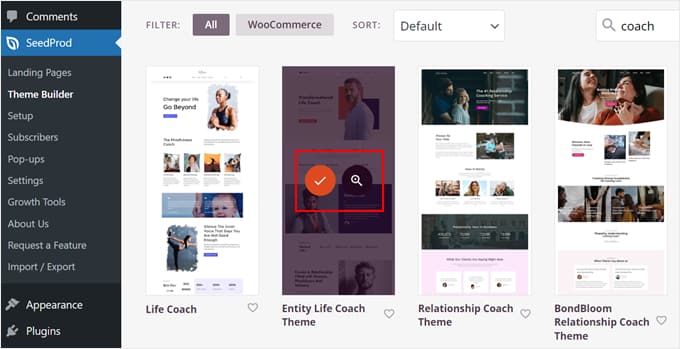
At this point, you will land in the SeedProd page builder.
There are many things you can do here, like changing the elements within the theme, adding new sections, and dragging and dropping content to the page.

For step-by-step instructions, we recommend checking out our WPBeginner course on getting started with SeedProd and our beginner’s guide on how to customize your WordPress theme.
Step 4: Set Up Your Web Pages
The next step is to set up your website’s pages. For more information, you can read about creating custom pages in WordPress in our article.
For an online coaching business, we recommend having at least the following pages:
- Homepage – This is where most users will first land on your website, so it’s important to make a strong impression on this page. You can read our guide on how to create a custom homepage for more information.
- About page – On this page, it’s a good idea to explain more about your background and what makes you qualified to be an online coach in your field.
- Contact page – This page makes it easy for people to contact you and learn about your coaching services before signing up. Make sure to add a contact form here using an easy-to-use form builder like WPForms.
- Free consultation booking page – This is optional, but some coaches allow users to book a free consultation to increase their chances of getting clients. You can add a booking form here to make it easier for visitors to schedule an appointment.
- Coaching services page – You can explain more about your coaching offers as well as client membership tiers and perks here. Feel free to create child pages to explain more about each program and display them on a parent page for all of your services.
To learn about must-have pages on your website, read our guide on important pages that any WordPress site should have.
Step 5: Install and Set Up the MemberPress Plugin
With all your pages set up, let’s go ahead and install a coaching membership plugin on your WordPress website.
A membership plugin allows you to set up and manage your paid services and client membership levels. Plus, you can limit certain types of content to coaching clients only.
After trying out many membership plugins, we find MemberPress to be the easiest option for beginners. The plugin is quick and easy to set up and offers a CoachKit™ add-on for you to create the online coaching platform that you need.
With this MemberPress add-on, you can make unlimited coaching programs, set up milestones for clients to motivate their learning, and integrate your website with Calendly to schedule calls or offline coaching sessions with clients.
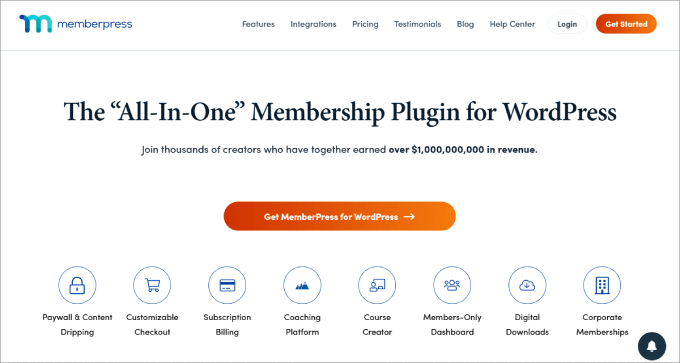
First things first, you need to install the WordPress plugin. For this guide, we will use the Elite MemberPress plan because that’s where the CoachKit add-on is available.
Once you have installed and activated the plugin, don’t forget to activate your MemberPress license. Simply go to MemberPress » Settings and insert the license key where appropriate. After that, click ‘Activate License Key.’

We already have an in-depth guide on how to create a membership site. It will walk you through important steps like setting up payment methods and adding sign-up forms.
But for demonstration purposes, we will show you how to create a membership plan and restrict its content to the members. You can repeat this step to make as many plans as needed.
Creating a Membership Plan
To create a membership plan, go to MemberPress » Memberships. Then, click ‘Add New.’
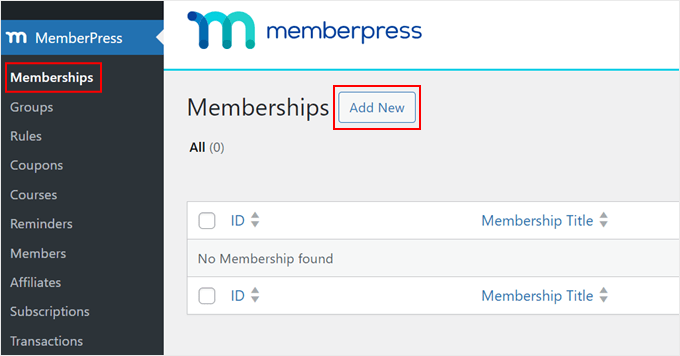
Now, you will arrive at the membership plan editor page, which looks similar to the WordPress classic editor. At the top, you can give a name to your membership plan and a short description text to promote it.
In the ‘Membership Terms’ section, you can add a price, change the billing type from one-type to recurring, and modify the access from Lifetime to Expire or Fixed Expire.
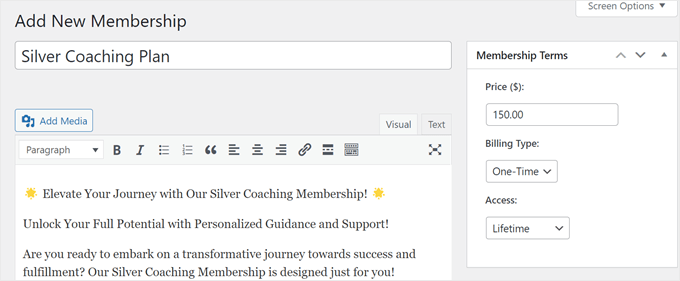
Next, scroll down to the Membership Options section.
In the ‘Registration’ tab, you can customize the registration button text, enable a custom thank you message, activate a welcome email for new users, customize the payment methods, and customize the user information fields in the registration form.
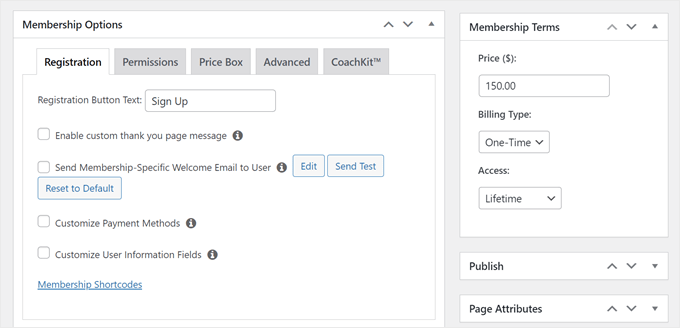
Switching to the ‘Permissions’ tab, you can select the user type who can purchase the plan and create a custom no permissions message for users without authorized access.
Since you are going to sell this membership plan to new users, you can just leave the ‘Who can purchase this Membership’ setting as ‘Everyone.’
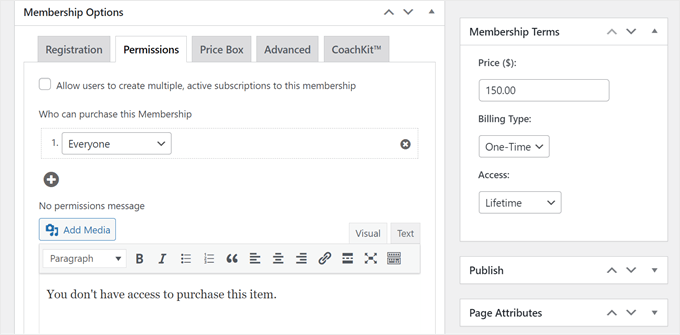
Let’s navigate to the ‘Price Box’ tab, where you can customize how the membership plan price box will look on your pricing page later.
Feel free to insert a heading text, a benefits text, a footer text, and a button text to make your membership plan sound more attractive.
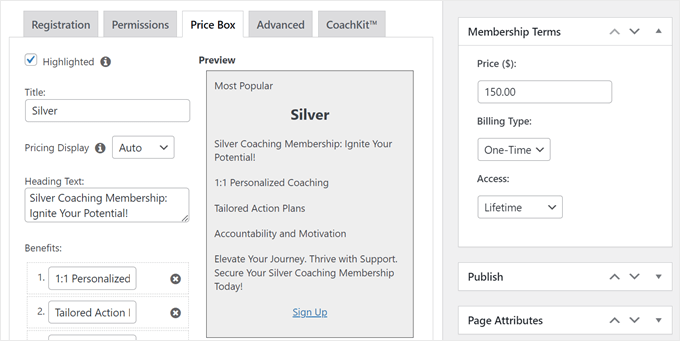
Once you are happy with the membership plan, go ahead and click ‘Publish’ to make the membership plan live.
Restricting Content Based on Membership
Now, let’s create rules to restrict content based on membership levels. First, go to MemberPress » Rules and click the ‘Add New’ button.
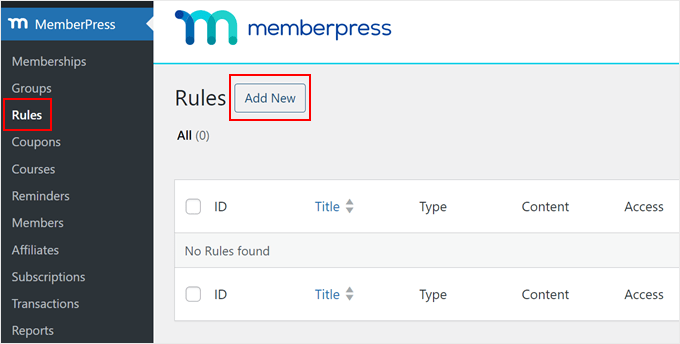
In the rules editor page, you can choose which type of content will be accessible to certain membership levels.
In this example, we have set that all pages or posts categorized as ‘Premium’ will be available to people with the Silver Coaching Plan membership. Feel free to add as many access conditions as needed.
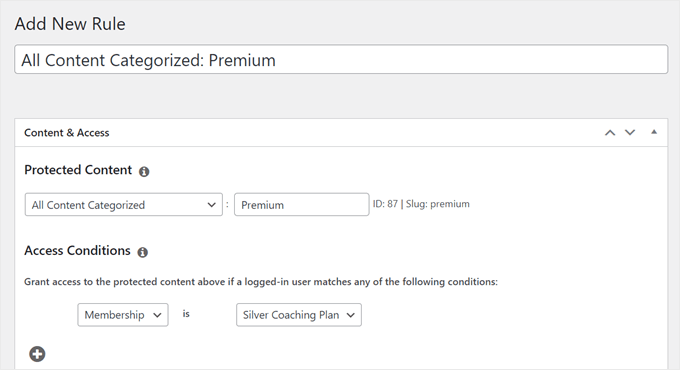
Moving down, you can enable a Drip or Expiration functionality.
Drip content means all of the content will be available gradually rather than all at once. Meanwhile, Expiration means the content will no longer be available after a certain amount of time.
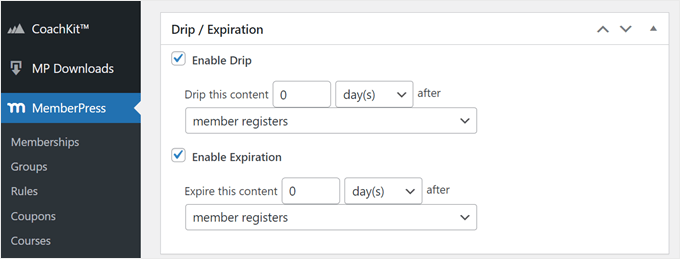
These features can make your membership program more engaging and encourage users to read all of your content before it becomes unavailable.
Once you are done with the rule settings, you can scroll up and click ‘Save Rule’ to implement the new rule.
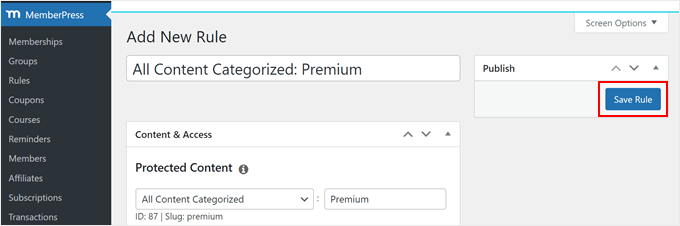
For more information about creating a membership site, just check out the following articles:
- How to Create a Client Portal in WordPress
- How to Add Free Trial Subscriptions in WordPress
- How to Sell Group Memberships in WordPress (for corporate coaching services)
Step 6: Set Up the CoachKit™ Add-On
Now, let’s set up CoachKit™. All you need to do is go to MemberPress » Add-ons. Then, locate the CoachKit™ add-on and click the ‘Install Add-on’ button.
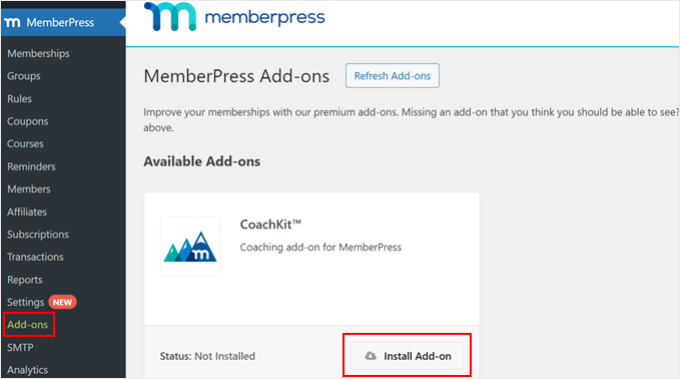
After you do that, go to MemberPress » Settings and navigate to the ‘Pages’ tab.
By default, MemberPress will create a Coaching page for you, which is where you will manage your clients and track their progress. However, if you want to use a different existing page, then you can do so.
Or you can choose ‘Auto Create New Page’ to let the plugin set up a new page automatically.
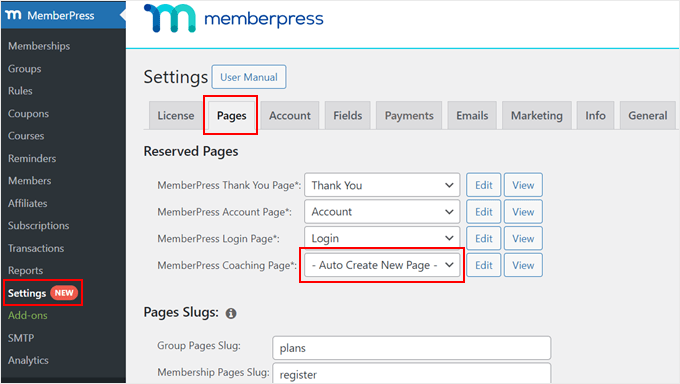
Now, let’s switch to the ‘CoachKit™’ tab. Here, you can choose to enable the live chat feature to talk directly with your clients right on your membership site.
We recommend activating this feature so that your clients can do everything related to your coaching program in one place.
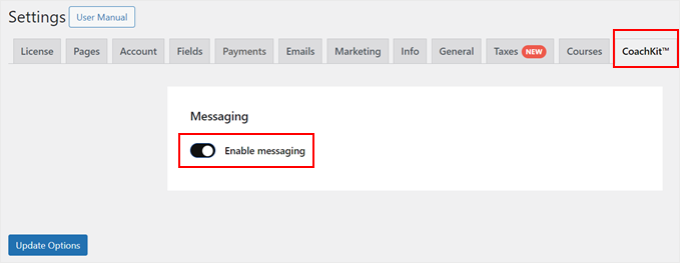
Another tab you should visit is ‘ReadyLaunch™.’
What you want to do here is upload a logo for your business, choose a brand color, and make sure the Coaching Pro Mode template is enabled.
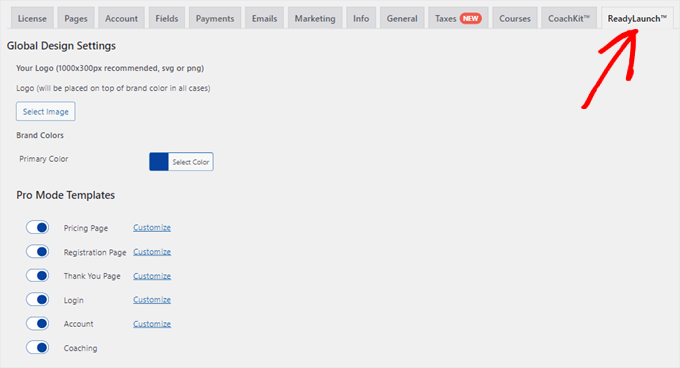
By default, MemberPress will use the Pro Mode template for all of your membership pages.
Here’s what the Coaching page looks like:
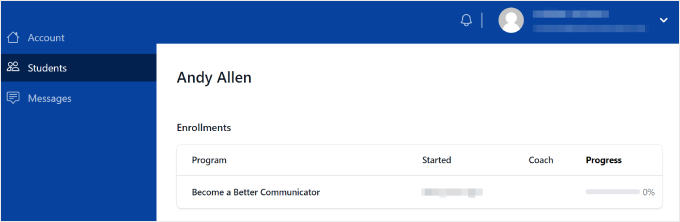
You can also access the messaging feature from the Coaching page.
This is what the feature looks like when you are starting a new conversation. You can also insert attachments if needed.
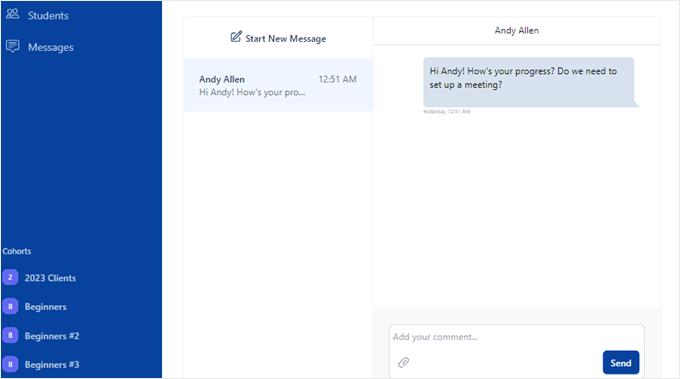
Once you are happy with all of the settings, just scroll down the page.
After that, click ‘Update Options.’
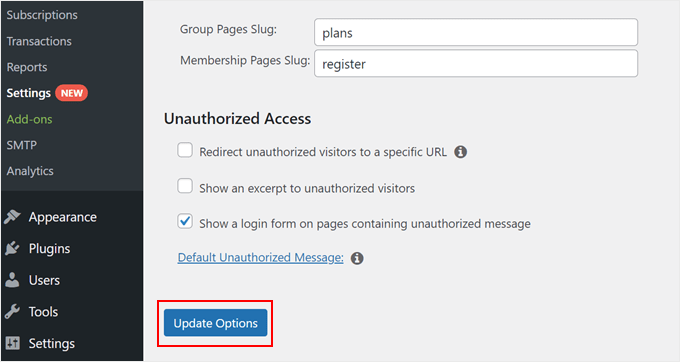
Step 7: Create Your Coaching Program(s)
At this stage, you can create a coaching program for your membership plans. You will need to go to CoachKit™ » Programs.
Then, simply click ‘Add New Post’ to create a new coaching program.
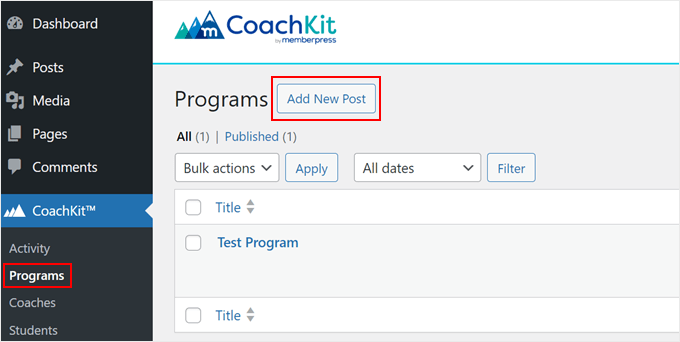
First, let’s give your new program a title.
Next, you can set up some Milestones and/or Habits for the program.
A Milestone is a time-limited goal for tracking your client’s progress. You can add as many Milestones as you like and set due dates for when clients should achieve them.
To add one, just click ‘+ New Milestone.’
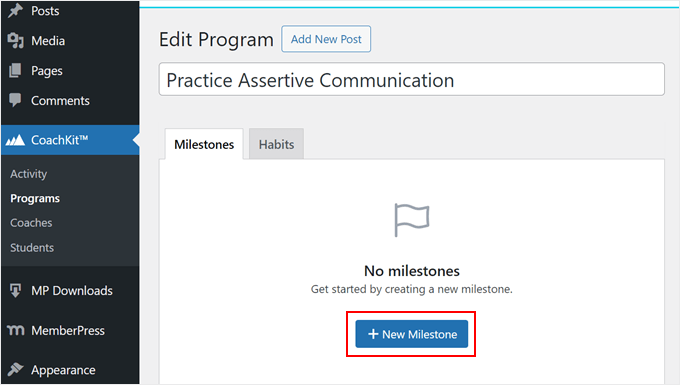
Now, go ahead and insert a goal name and goal due date for after the program starts.
You can also tick the ‘Check In’ box to add a question to check in with your clients.
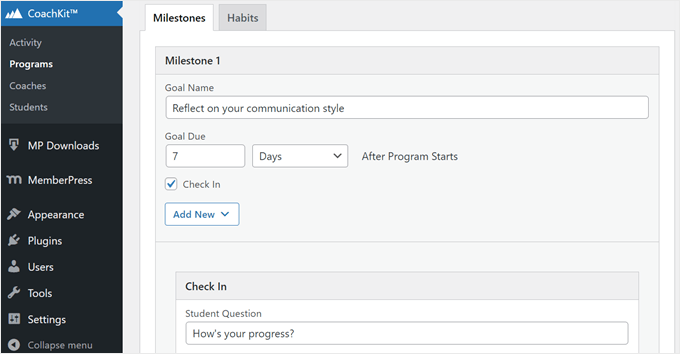
Pro Tip: We also recommend installing the Downloads and Courses add-ons to add downloadable files and courses to Milestones. For more information about setting them up, just check out these guides:
On the other hand, Habits are regular tasks, and you can use them to motivate clients to develop a new habit.
To create a new habit, switch to the ‘Habits’ tab and click ‘+ New Habit.’
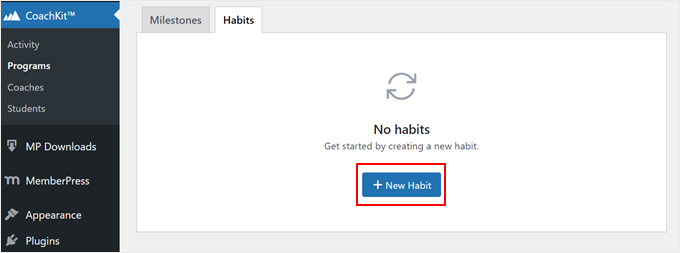
Now, give your new habit a name and choose how often the habit should be done.
Similar to Milestones, you can enable a check-in question for Habits, too.
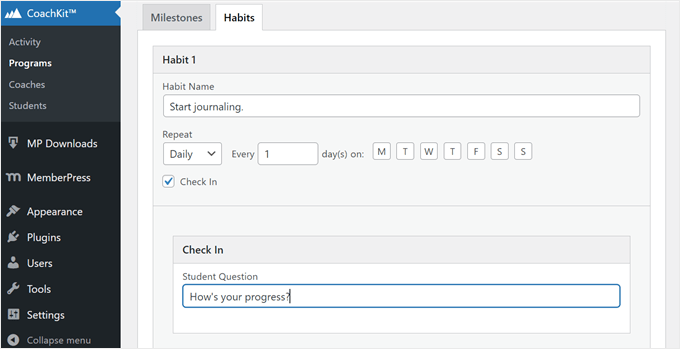
You can set up as many Milestones and Habits as needed for your coaching program.
Once you are happy with the Milestones and Habits, navigate to the ‘Cohorts’ section. After that, just click ‘New Cohort.’
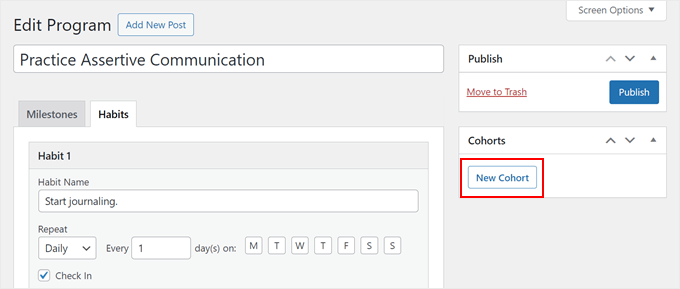
A Cohort is basically a group of students enrolled in your coaching program, similar to a class in a school.
The reason why your clients are organized into cohorts is to limit the number of people who can sign up within a single program. This way, you or your team of coaches won’t get overwhelmed.
In the Cohort popup, you can name your cohort, limit the number of students who can enroll in the program, and assign a coach.
Other than that, you can select whether the student can start the program whenever they get enrolled (Dynamic) or at a fixed start and end date (Fixed).
You can also choose to make the program’s status open or closed for enrollment.
If you choose the Dynamic type, then we recommend making the Status ‘Closed’ until you are absolutely ready to run the program. Otherwise, you won’t be able to make changes to the program while it is already in progress.
After you have configured all of the Cohort settings, just click ‘Save.’
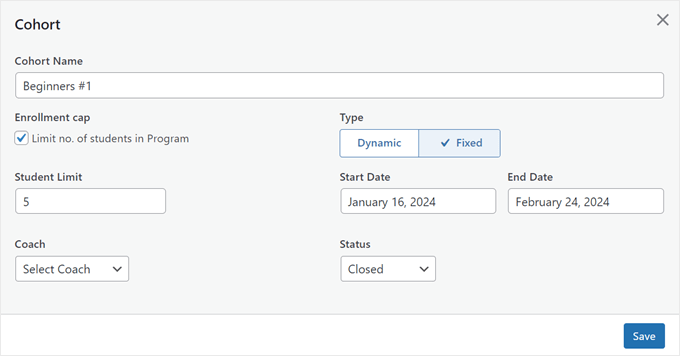
Once you’ve done that, you can make the new coaching program available.
To do this, simply click the ‘Publish’ button.
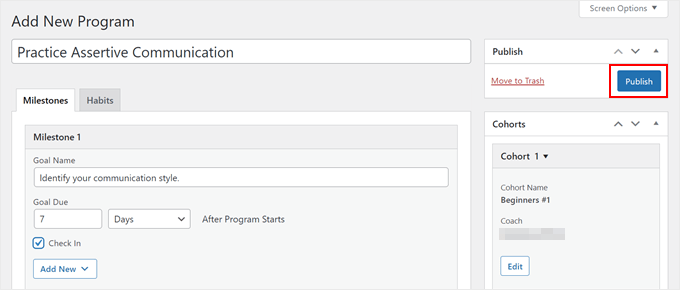
What you want to do now is add your coaching program to a membership plan.
Head over to MemberPress » Memberships from the dashboard and select the plan you just created by clicking on the ‘Edit’ link under it.
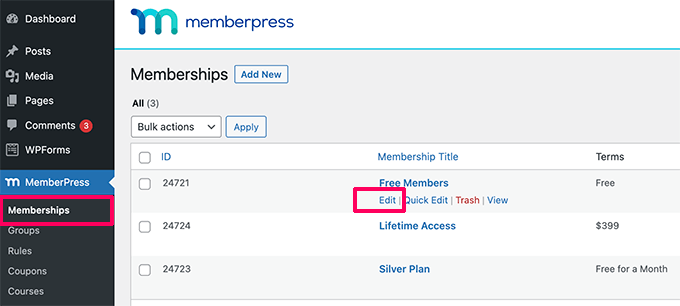
Once you are on the new membership page, scroll down to the ‘Membership Options’ section and switch to the ‘CoachKit™’ tab.
In the dropdown menu, you need to select which coaching programs you want this membership plan to have. You can also enable the messaging feature to allow them to contact you directly.
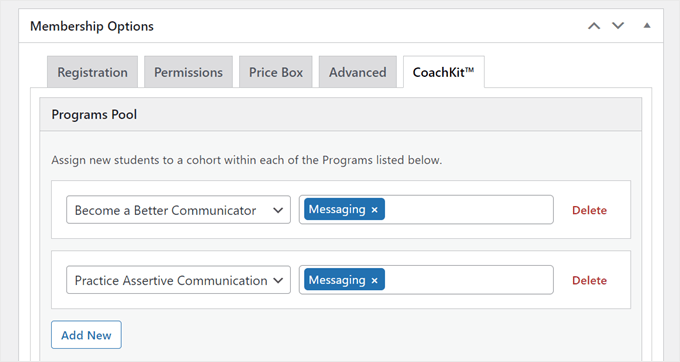
And that’s it! Now, you can feel free to create as many coaching programs and/or membership plans as needed.
Step 8: Select a Video Conferencing Platform
What makes coaching different from teaching is you will need to offer a direct line of communication for clients to contact you. Because of this, you will need video chat software to reach out to your members.
We recommend using Nextiva, which is one of the best business phone services on the market. Their video chat software is fully cloud-based, so their audio and video quality is incredibly high, with little to no glitching.

Alternatively, you can use popular options like Zoom and Google Meet.
To learn more about the two software, just check out our article on Google Meet vs Zoom: which is better for your business.
Step 9: Create Professional Social Media Accounts
To reach as many potential clients as possible, you should create professional social media accounts for your coaching business. Typically, you will need a Facebook, Instagram, and X/Twitter account to start.
But if you run a corporate coaching service, then we also recommend creating a LinkedIn account to find business clients.
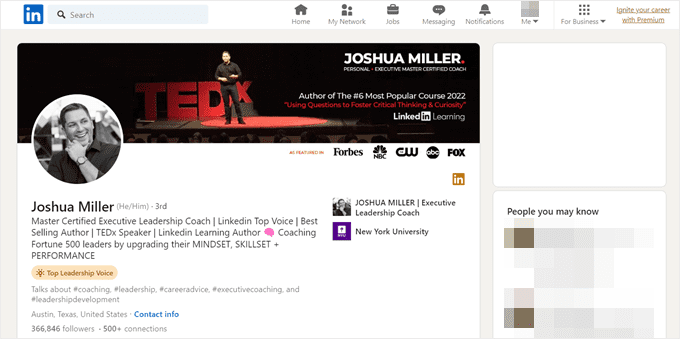
Depending on your niche and demographic, you may also want to create a TikTok account, too.
Many lifestyle, wellness, and health coaches use this platform to create tips and tricks content and reach their target audience.
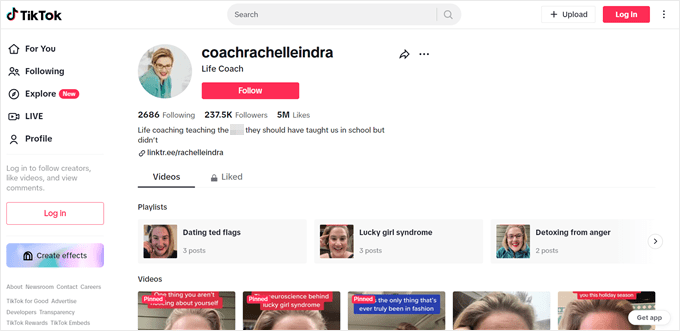
Once you have set up your social media platforms, you can:
- Add social media icons and social share buttons to your website.
- Make video content for TikTok, Instagram Reels, and/or YouTube shorts to find new clients.
- Create Facebook groups for your community to connect with you.
Step 10: Promote Your Online Coaching Services
Finally, you will need a way to bring more visitors to your website and get them to sign up for your online coaching services. Here are some marketing strategies you can use:
- Optimize your website for search engines. We recommend installing an SEO plugin like All in One SEO to make your website more SEO-friendly and gain more traffic.
- Launch a referral program for clients to spread the word about your services, and you can give them a discount in return.
- Sign up for a consumer review platform like Trustpilot and display your client testimonials on your website.
- Create an email list for users to get exclusive offers and content from you. You can use OptinMonster to increase your chances of getting subscribers.
- Start a podcast and invite industry leaders to expand your network and reach. Or you could become a podcast guest to get your name out there.
- Run a giveaway for users to win a free coaching program. You can use RafflePress to launch this content on your website.
With a solid marketing strategy, you can run a successful coaching business that resonates with clients and makes a lasting impact.
Starting an Online Coaching Business FAQs
Let’s address some frequently asked questions about running an online coaching business.
Is online coaching profitable?
Yes, online coaching can be profitable. Many public figures like Tony Robbins have run a successful online coaching business that makes thousands of dollars. Of course, the profit potential depends on various factors, like your expertise and niche.
How much does it cost to start an online coaching business?
The startup costs can vary widely. At a minimum, you may need a website, a membership platform, and marketing expenses, which can total between $200 to $1000 per year. You can read more about this in our article on how much it costs to start a membership site.
What are the benefits of online coaching?
Online coaching offers flexibility for both coaches and clients, allowing you to do sessions from anywhere and reduce operating costs. You can also connect with clients globally, expanding your reach beyond where you are based.
We hope this article has helped you learn to start a coaching business online. You may also want to check out our tips and tricks to grow your online business and our list of the best online course platforms.
If you liked this article, then please subscribe to our YouTube Channel for WordPress video tutorials. You can also find us on Twitter and Facebook.
The post How to Start an Online Coaching Business (Step by Step) first appeared on WPBeginner.
Dr Crash says: